Open Linux terminal window.
Type "vi filename.mytxt" to start a new session.
(filename extension is not important but for readability purposes only)
Inside vi window, press "insert" key on the keyboard or press letter "i".
If insert is not press you cannot start typing on vi editor.
"Enter" key is used to insert new line.
Press "Esc" key once. And use arrow keys (up/down or left/right) to navigate.
Or use any of the keys below:
While pressing specified keys below, you will not be able to see the characters on the screen but it will just execute the process.
What I mean, if you press "dd"; dd will not be type or seen on the terminal screen window.
But once the last character is pressed, the line will be deleted.
Press home or end key to navigate to the beginning or end of the line.
To copy a line, press "yy" and press "p" to paste the line.
Press "cc" to cut a line, "p" to paste the line
Press "dd" to delete a line. (be careful with this it will delete the entire line)
To delete a single character on the line press "delete" key.
Press "insert" or i to start typing again.
If need to go back to the terminal window while on vi editor, press "ctrl z" and type "fg" to go back to the editor.
Once done typing and need to save or close the editor.
Press "Escape" key again.
Press ":" colon key on the keyboard to enter commands.
:q! - will quit vi and discard any changes
:wq - will write or save data and quit vi (if no file name specified during vi launch, vi will ask for filename)
:wq my_filename - save the data and use filename specified and quit vi
:w - will save any changes and remain on vi editor
:q - quit or exit vi editor
:/string_to_search - search the vi editor for the specified pattern or string
:w my_filename - equivalent to save as on windows, if don't want to overwrite the current file
Well, those are the basic commands to get the job done on vi.
To select all lines on vi editor and copy or yanked all lines, press ":" then "%" then "y"
% - select all
y - yank line/s
Open a new vi, then press "p" just press letter "p", no need to press ":p"
If you have been using Microsoft Word, then you might be familiar with "Ctrl+Home" or "Ctrl+End" which is quite useful to bring the cursor to the beginning or at the end of the file.
In Vi, to get the effect of "Ctrl+Home". Type, ":0" it's colon and zero. Don't include the quotes.
Ctrl+End is, ":$" it is colon and dollar sign.
If only editing a long line, to browse from beginning to the end. Press "Shift 0" (shift zero) or Press "Shift $".
To do a quick search in Vi,type:
:/string_to_search (forward Search)
:?string_to_search (search backward)
n Repeat search forward
N Repeat search backward
If vi gets half of your life, then you need to explore further.
Hope this helps someone, who just need some basic use on Linux vi editor.
Cheers!!!
================================
Linux Android App cheat sheet:
https://play.google.com/store/apps/details?id=com.LinuxMobileKit
https://play.google.com/store/apps/details?id=soulrefresh.beautiful.prayer
Catholic Rosary Guide for Android:
https://play.google.com/store/apps/details?id=com.myrosaryapp



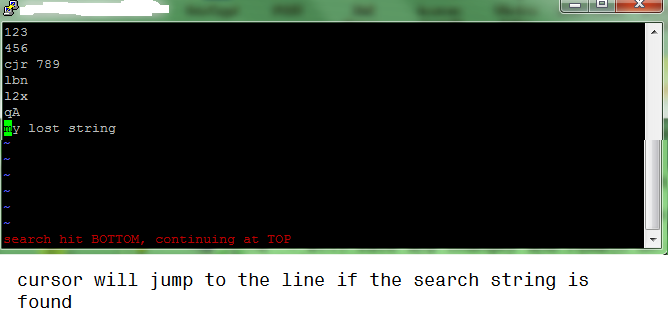
Comments
Post a Comment