Excel is an spreadsheet tool. However, it can also be useful to as a word or a text editor.
Such as creating a simple file with links, URLs or website name and saving the file as PDF.
One way to create PDF is by printing the file and selecting a PDF printer and of course the file will be in PDF format.
In some cases, after printing to PDF the URLs or website links may not work. Or the text hyperlink is not clickable.
Other way to save the file as PDF in Word or Excel is to used the "save as" option and save the file as PDF.
To save the Excel file as PDF and to preserve the Hyperlinks or make the link clickable in PDF, follow the steps below.
- On the Excel file, click "File"
- This will open a few options and "save as" is one of them
- After clicking "save as", it will show the option where to save the document
- You can click "This PC" and select "Documents"
- The file will be saved on Documents folder
- After selecting the location where the fill will be saved
- Exel will give an option to name the file and also choose the output format of the file
- Whether to save the file as CSV, Excel, or as PDF
- On "save as type" option click the drop down arrow on the lower right corner of the window
- Scroll down until PDF option is shown and select it
- Leave any default settings that is shown on the screen, type the filename as desired and click "save".
- If the PDF file will not open, go to documents folder select the PDF and try clicking on website links or hyperlinks on the PDF
- If everything goes well, the hyperlinks on the PDF is clickable
Here are the screenshots to follow the steps above.
Example contents with Hyperlinks:
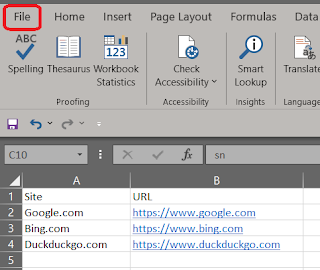
"File" option on Excel.
"Save as" option on Excel.
Folder select where the file will be saved.
"Save as Type" PDF option.
Save the file as PDF, leave default options.
That's it. If everything goes well a PDF file with hyperlinks created by Excel will work.
Till next time. Cheers! God bless and stay safe.
Do ASAP, Always Say A Prayer...
Practice O.T.G. = Obedience To God
================================
Free Android Apps:
Click links below to find out more:
Free Android Apps:
Click links below to find out more:
Excel Keyboard guide:
https://play.google.com/store/apps/details?id=chrisjoms.myexcelapplicationguide
Heaven's Dew Fall Prayer app for Android :
https://play.google.com/store/apps/details?id=soulrefresh.beautiful.prayer
Catholic Rosary Guide for Android:
Pray the Rosary every day, countless blessings will be showered upon your life if you recite the Rosary faithfully.
https://play.google.com/store/apps/details?id=com.myrosaryapp
Divine Mercy Chaplet Guide (A Powerful prayer) BFF = Be Filled Faith:
https://play.google.com/store/apps/details?id=com.dmercyapp
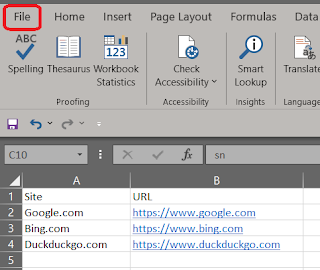






Comments
Post a Comment