Migrating from physical to virtual or P2V is a common thing to do. In this virtualization era.
If hardware or a server is showing some issues, like rebooting by itself when no changes are made and the server is at the age of a primary 3 kid. Then this could be that the server is showing some signs that it needs to be retired.
P2V is a good option if an existing powerful server that is not fully utilized and is able to handle another load.
Migrating from OpenStack or exporting OpenStack VM to a
volume so it can be used outside of OpenStack is another practice also. But sometimes
things don’t go smoothly and few bumps or issues here and there may arise at
times.
For example doing P2V in VirtualBox for a Linux system shows an error, “FATAL:
No bootable medium found! System halted.” And you let the VM run for hours hoping
that it will just boot by itself but it won’t just budge the error persist no
matter how long you wait.
P2V is migrating or cloning a physical server to a virtual environment, which basically means that whatever things that is on the Physical server must also be present on the virtual system.
The OS that is being migrated to virtual, will have the same settings as it was originally installed on a Physical server, for example if the Physical server uses serial connection or has a serial dongle then when it is migrated to virtual then it will look for a serial port as well.
By default, in VirtualBox serial port is not enabled. Thus,
sometimes will result to a “FATAL: No bootable medium found! System halted.” Error.
In my case I got this error when doing P2V but I realized
that Physical server does use serial port. So, adding or enabling the serial
port in VirtualBox does resolve the issue.
However, adding or enabling serial port in VBox still got error. Then you need
to inspect the Physical server, maybe there are other dependencies or options
that is needed and has to be present in the VM machine. Or simply, it is just
another issue that requires time and troubleshooting.
Please find images below for the error and enabling serial port in VirtualBox.
Cheers. Till next time.
================================
Free Android Apps:
Click links below to find out more:
Excel Keyboard guide:
https://play.google.com/store/apps/details?id=chrisjoms.myexcelapplicationguide
Heaven's Dew Fall Prayer app for Android :
https://play.google.com/store/apps/details?id=soulrefresh.beautiful.prayer
Catholic Rosary Guide for Android:
Pray the Rosary every day, countless blessings will be showered upon your life if you recite the Rosary faithfully.
https://play.google.com/store/apps/details?id=com.myrosaryapp
Divine Mercy Chaplet Guide (A Powerful prayer) BFF = Be Filled Faith:
https://play.google.com/store/apps/details?id=com.dmercyapp
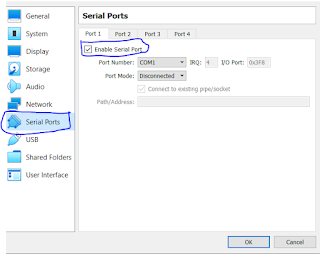
Comments
Post a Comment