How to print multiple files with opening them?
How to print multiple PDF files in one go?
Printing is an easy and straight forward task, but if you need to print a 100 or more files but time is a constraint then you have to think twice how to do it fast and easy.
Of course, open, click and print is the usual method of printing.
To print multiple files without opening them in Windows, just go to devices and printers.
Double click the printer and it will open a printer task window which shows what files are being printed.
In Windows 7 if you right click the printer name, click on "See What's Printing".
If you need to print in double side the printer has to be set before printing because it will just print automatically with the default settings.
This method works well for a Fuji Xerox printer, but it should also work with other brand of printer.
See screen shot below:
Cheers! Hope it helps to make things faster.
Till next time...
How to print multiple PDF files in one go?
Printing is an easy and straight forward task, but if you need to print a 100 or more files but time is a constraint then you have to think twice how to do it fast and easy.
Of course, open, click and print is the usual method of printing.
To print multiple files without opening them in Windows, just go to devices and printers.
Double click the printer and it will open a printer task window which shows what files are being printed.
In Windows 7 if you right click the printer name, click on "See What's Printing".
If you need to print in double side the printer has to be set before printing because it will just print automatically with the default settings.
This method works well for a Fuji Xerox printer, but it should also work with other brand of printer.
See screen shot below:
Cheers! Hope it helps to make things faster.
Till next time...
================================
Free Android Apps:
Click on links below to find out more:
Excel Keyboard shortcuts guide
Linux Android App cheat sheet:
Multiplication Table for early learners
https://play.google.com/store/apps/details?id=com.TableMultiplication
Divine Mercy Chaplet Guide (A Powerful prayer):
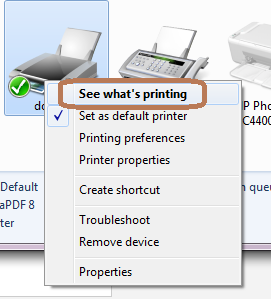

Comments
Post a Comment