A computer with Windows 8 or Windows 8.1 or even windows 7,
is not able to connect to a particular wireless network but is working fine on
other wireless network
Then it could be the wireless security type mismatch on the
computer and the wireless router.
To solved the issue.
Go to "Control Panel"
Select “Set up a new connection or Network”
Then click on "Manually connect to a Wireless
Network"
See pic below:
On the new window, key in the details of the wireless
network.
If not sure of the details for the wireless network, get the info from the wireless administrator.
Key in:
Network name - network name is the Wireless SSID or
the Wireless network name
Security Type
- select WPA2-Enterprise, WPA2-Personal or check with the wireless
administrator about the security type setup on the wireless router
Encryption
Type - select AES or TKIP
Security Key -
this will be the wireless password
See pic below:
Tick the check box "Start this connection
automatically", so every time the wireless is detected the computer will
auto connect to the wireless network.
Once everything is setup, click on "Next" and
click on "Close".
If everything works fine, the computer will be connected to
the wireless network.
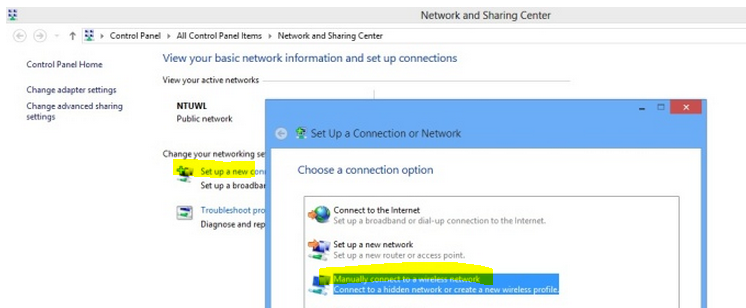

Comments
Post a Comment